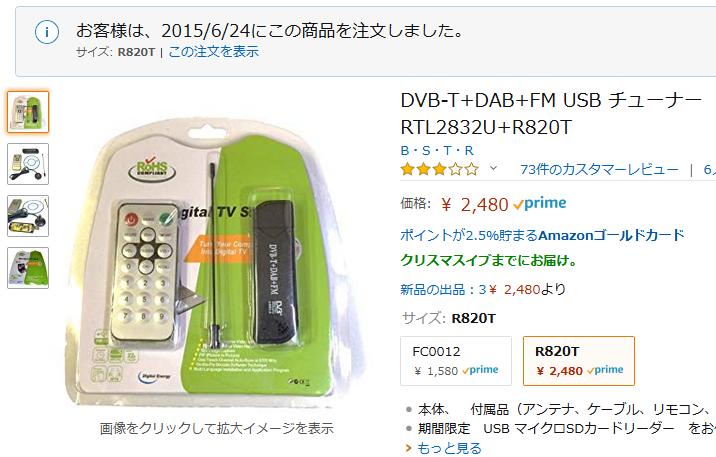
Hello, We would like to inform you that today, May 7, 2019, we are ending support for the FR24 Windows feeding software. Why: The reason behind the decision is that we see frequent data errors originating from the Windows platform. In order to improve the data quality on Flightradar24, we have to remove Windows support. What’s next: We encourage everyone using the Windows feeding software to move to Raspberry Pi feeding instead. We appreciate everyone who has contributed using the Windows feeder over the years. If you believe your location provides important coverage, feel free to apply for a free FR24 receiver. If you do apply for a receiver, please mention that you are a Windows feeder when asked to tell us a bit about your experience with antennas and/or receivers. Best, Team Flightradar24---<転載ココまで>--- ・要約すると、
D:\SDR
|
+--[adsb_all]
+--[HDSDR]
+--[rtl1090]
+--[sdrsharp]
+--HDSDR_install.exe
+--zadig_2.1.2.exe
・ADS-Bデータをプロットするときは、
libcommon read_config failed - fr24feed.ini
______ _ _ _ _ _ _____ ___
| ___|| |(_) | | | | | | / __ \ / |
| |_ | | _ __ _ | |__ | |_ _ __ __ _ __| | __ _ _ __`' / /' / /| |
| _| | || | / _` || '_ \ | __|| '__|/ _` | / _` | / _` || '__| / / / /_| |
| | | || || (_| || | | || |_ | | | (_| || (_| || (_| || | ./ /___\___ |
\_| |_||_| \__, ||_| |_| \__||_| \__,_| \__,_| \__,_||_| \_____/ |_/
__/ |
|___/
[main][i]FR24 Feeder/Decoder
[main][i]Version: 1.0.19-15/generic
[main][i]Built on Feb 6 2018 10:20:41 (???/Windows/i386)
[main][i]Running on: Windows6.1
[main][i]Local IP(s):
[main][i]Copyright 2012-2018 Flightradar24 AB
[main][i]https://www.flightradar24.com
[main][w]Config file fr24feed.ini does not exist!
Welcome to the FR24 Decoder/Feeder sign up wizard!
Before you continue please make sure that:
1 - Your ADS-B receiver is connected to this computer or is accessible over network
2 - You know your antenna's latitude/longitude up to 4 decimal points and the altitude in feet
3 - You have a working email address that will be used to contact you
4 - fr24feed service is stopped. If not, please run: sudo systemctl stop fr24feed
To terminate - press Ctrl+C at any point
(↑いつでもCtrl+Cで中断できるよと言ってるので気が楽)Step 1.1 - Enter your email address (username@domain.tld) $:↑メールアドレスを入力。Androidスマホ等で使っているGoogleアカウントのメルアドにすると、
Step 1.2 - If you used to feed FR24 with ADS-B data before enter your sharing key. "If you don't remember your sharing key, pelase use the retrival form:" http://feed.flightradar24.com/forgotten_key.php Otherwise leave this field empty and continue. $:↑もし以前にADS-BデータをFR24にフィードしていた場合は、
Step 2 - Enter nearest airport code (IATA or ICAO) We need to know your antenna's approximate position to filter bogus traffic as well as to enable ground position decoding. You can either enter nearest airport code or leave the field empty to provide exact antenna location. If your antenna is farther than 20 miles from the nearest airport we strongly recommend providing its true position instead as it may a ffect decoder's performance. "If you will ever need to change the location, please run the sign-up wizard again." Enter airport code or leave empty$:↑最寄りの空港のコードを入力する(例:RJTTとかRJCCとか)
Step 3.A - Enter antenna's latitude (DD.DDDD) $:↑緯度を入力。10進法。(例:35.5489)
Step 3.B - Enter antenna's longitude (DDD.DDDD) $:↑経度を入力。10進法。(例:139.7842)
Step 3.C - Enter antenna's altitude above the sea level (in feet) $:↑アンテナの高さ【海抜高】をフィートで入力(例:30)。小数点以下は四捨五入。
"Using latitude: 35.5489, longitude: 139.7842, altitude: 30ft above sea level" Validating email/location information...OK↑ここで一瞬だけ表示がもたつく。fr24.comのサーバと通信している模様。
The closest airport found is ICAO:RJTT IATA:HND near Tokyo.
^^^^^^^^^^^^^^^^^^^^
Latitude: 35.552250
Longitude: 139.779602
Country: Japan
"Flightradar24 may, if needed, use your email address to contact you regarding your data feed."
Would you like to continue using these settings?
Enter your choice (yes/no)$:
↑この設定(本例だと^^^を付けた所・RJTT羽田が選ばれている)で良ければ「yes」とタイプしてリターン。Step 4.1 - Receiver selection: 1 - DVBT Stick (USB) ----------------------------------------------------- 2 - SBS1/SBS1er (USB/Network) 3 - SBS3 (USB/Network) 4 - ModeS Beast (USB/Network) 5 - AVR Compatible (DVBT over network, etc) 6 - microADSB (USB/Network) 7 - SBSx via Basestation (localhost:30006) Enter your receiver type (1-7)$:↑ここで受信している「ブツ」を選択する。
Checking for dump1090...FOUND↑Step 4.1で受信機(環境)を選んだ後、ちょっと待たされる(事がある)。
Step 4.3 - Enter your additional dump1090 arguments or leave empty $:↑空欄のままEnterでOK。あとからlocalhost:8754を開いて設定可能。
Step 5.1 - Would you like to enable RAW data feed on port 30002 (yes/no)$:↑yes とタイプしてEnter。あとからlocalhost:8754を開い(ry
Step 5.2 - Would you like to enable Basestation data feed on port 30003 (yes/no)$:↑no とタイプしてEnterでOK。あとからlocalhost(ry
Step 6A - Please select desired logfile mode: 0 - Disabled 1 - 48 hour, 24h rotation 2 - 72 hour, 24h rotation Select logfile mode (0-2)$:好きな物を選んでEnter。これもあとから(ry
Submitting form data...OK Congratulations! You are now registered and ready to share ADS-B data with Flightradar24. + Your sharing key (****************) has been configured and emailed to you for backup purposes. + Your radar id is T-RJ**##, please include it in all email communication with us. + Please make sure to start sharing data within one month from now as otherwise your ID/KEY will be deleted.↑これで、シェアリングキーとIDが、FR24のサーバから配布された。
Thank you for supporting Flightradar24! We hope that you will enjoy our Premium services that will be available to you when you become an active feeder. To start sending data now please start the application again! Saving settings to fr24feed.ini...OK↑ここで【fr24feed.exe】と同じフォルダに【fr24feed.ini】ファイルが生成されればOK。
続行するには何かキーを押してください . . .↑何かキーを押すと勝手にウィンドウが閉じてfr24feed.exeが終了する。
______ _ _ _ _ _ _____ ___ | ___|| |(_) | | | | | | / __ \ / | | |_ | | _ __ _ | |__ | |_ _ __ __ _ __| | __ _ _ __`' / /' / /| | | _| | || | / _` || '_ \ | __|| '__|/ _` | / _` | / _` || '__| / / / /_| | | | | || || (_| || | | || |_ | | | (_| || (_| || (_| || | ./ /___\___ | "\_| |_||_| \__, ||_| |_| \__||_| \__,_| \__,_| \__,_||_| \_____/ |_/" __/ | |___/ [main][i]FR24 Feeder/Decoder [main][i]Version: 1.0.19-15/generic [main][i]Built on Feb 6 2018 10:20:41 (???/Windows/i386) [main][i]Running on: Windows6.1 [main][i]Local IP(s): [main][i]Copyright 2012-2018 Flightradar24 AB [main][i]https://www.flightradar24.com [main][i]Reader thread started [master][i]Starting processing thread [reader][i]Initializing reader [httpd][i]Server started, listening on 0.0.0.0:8754" [time][i]Synchronizing time via NTP [reader][i]Connecting to DVBT receiver via (exe://mr-dump1090.exe --raw) [reader][i]Connected to the receiver, configuring" [reader][i]Configured, processing messages" [reader][i]Connection terminated [time][i]Time synchronized correctly, offset -0.0129 seconds" [main][i]Feed Network client started [feed][i]Downloading configuration [feed][c]Interval: 5s [feed][c]Latitude: 3#.#### [feed][c]Longitude: 14#.#### [feed][c]GND: YES [feed][c]NonADSB: YES [feed][c]Timestamps: optional [feed][c]Max range AIR: 350.0nm [feed][c]Max range GND: 100.0nm [feed][i]defined 4 servers [stats][i]Stats thread started [feed][n]RJ**##@###.###.##.##:8099/UDP [feed][n]connecting [feed][n]connected via UDP (fd 704) [feed][n]working(当然、##で表示されているところは、先に表示された緯度経度とかレーダー名)
[reader][i]Connecting to DVBT receiver via (exe://mr-dump1090.exe --raw) [reader][i]Connected to the receiver, configuring [reader][i]Configured, processing messages [reader][i]Connection terminated↓上記表示に続いてこの表示がでれば、無事にFR24のサーバにデータをフィードしている。
[feed][i]sent 1,0 AC [feed][i]sent 7,0 AC [feed][i]sent 6,0 AC⑧ フィードが出きた事を確認したら、次はブラウザで、